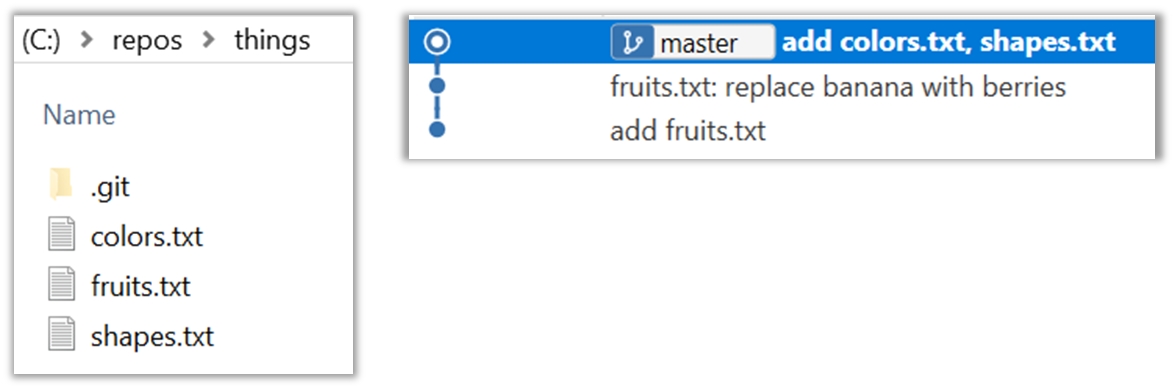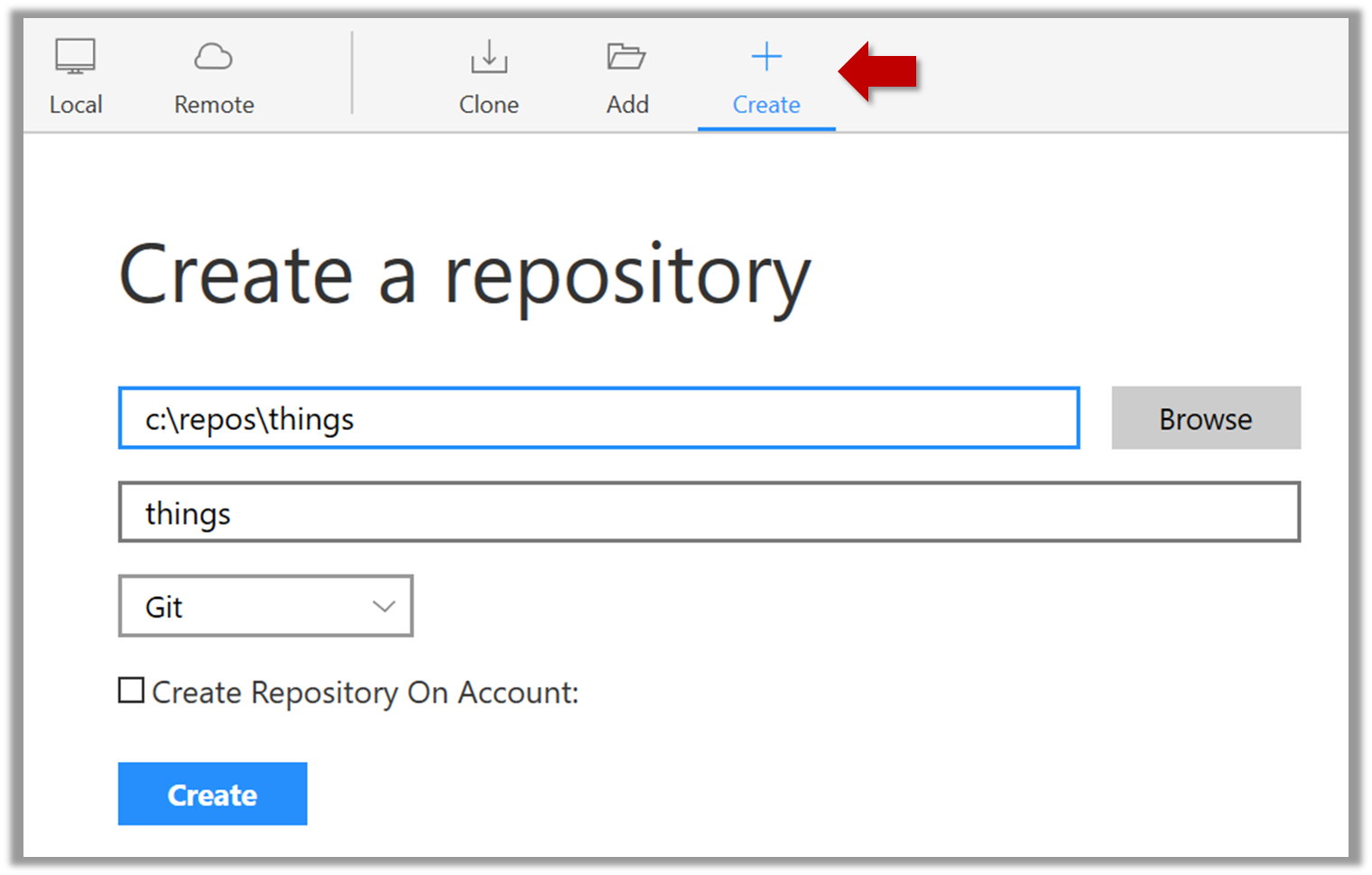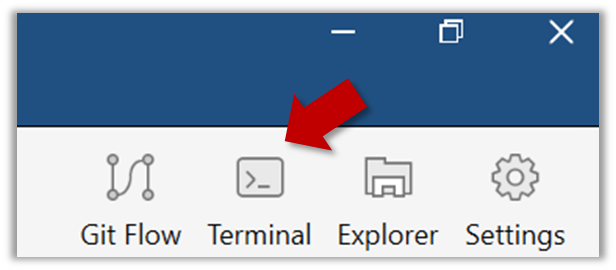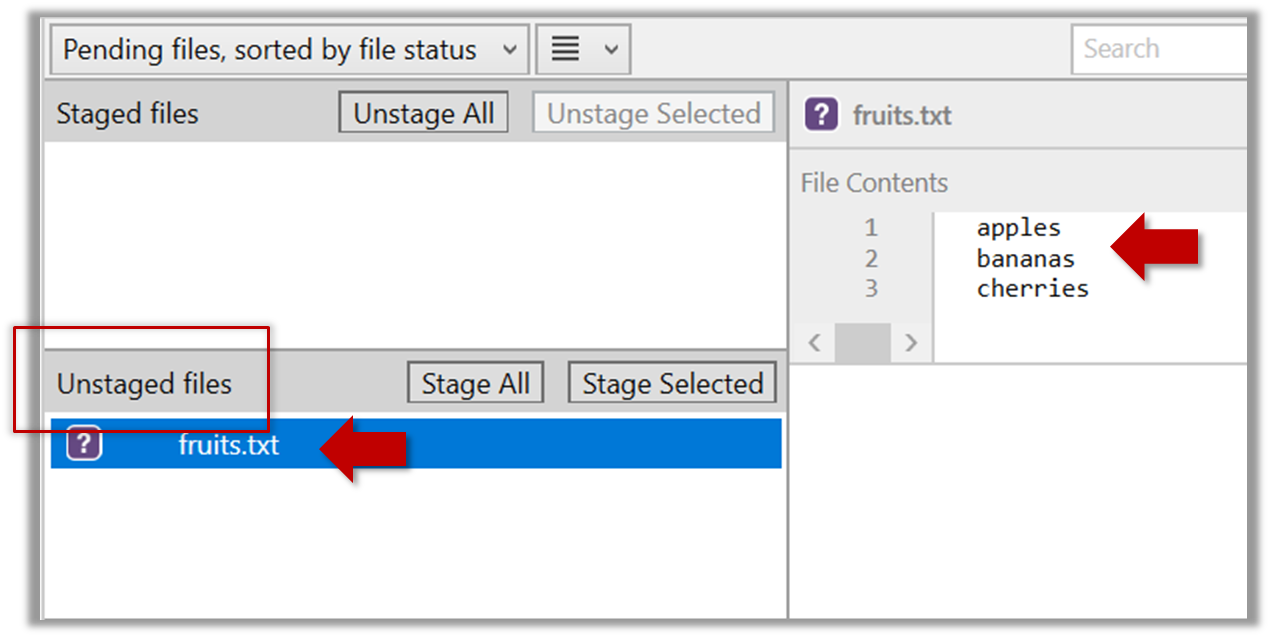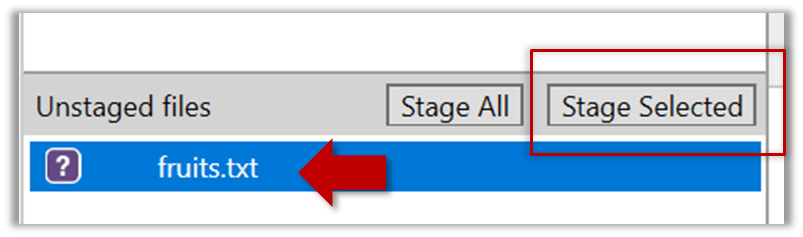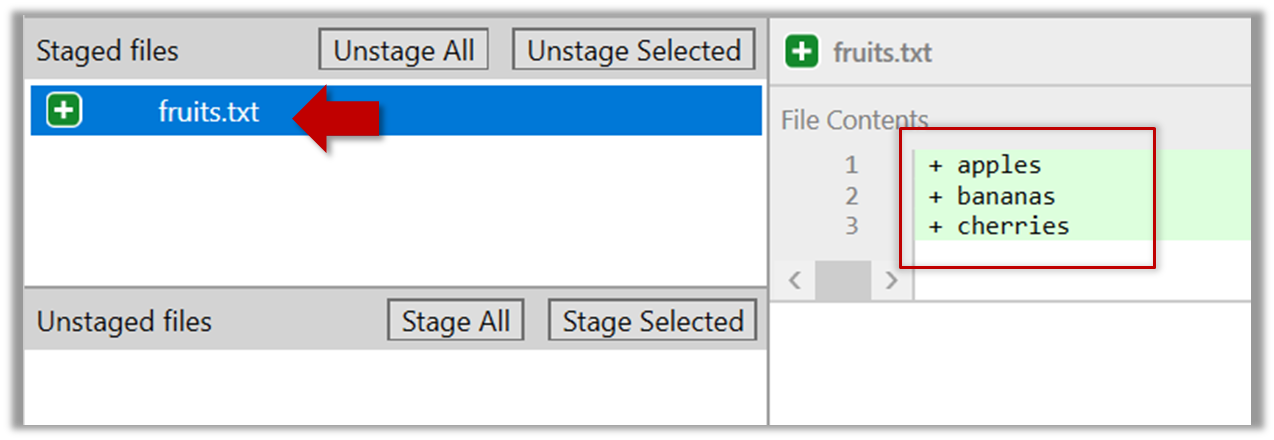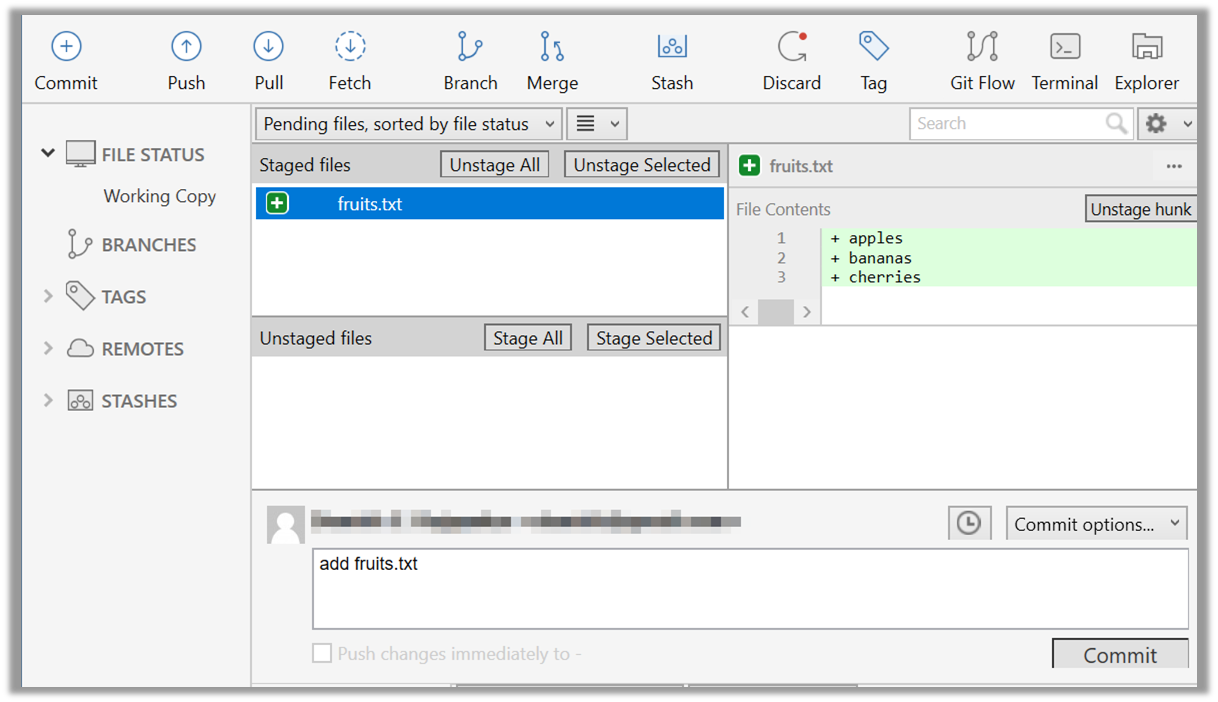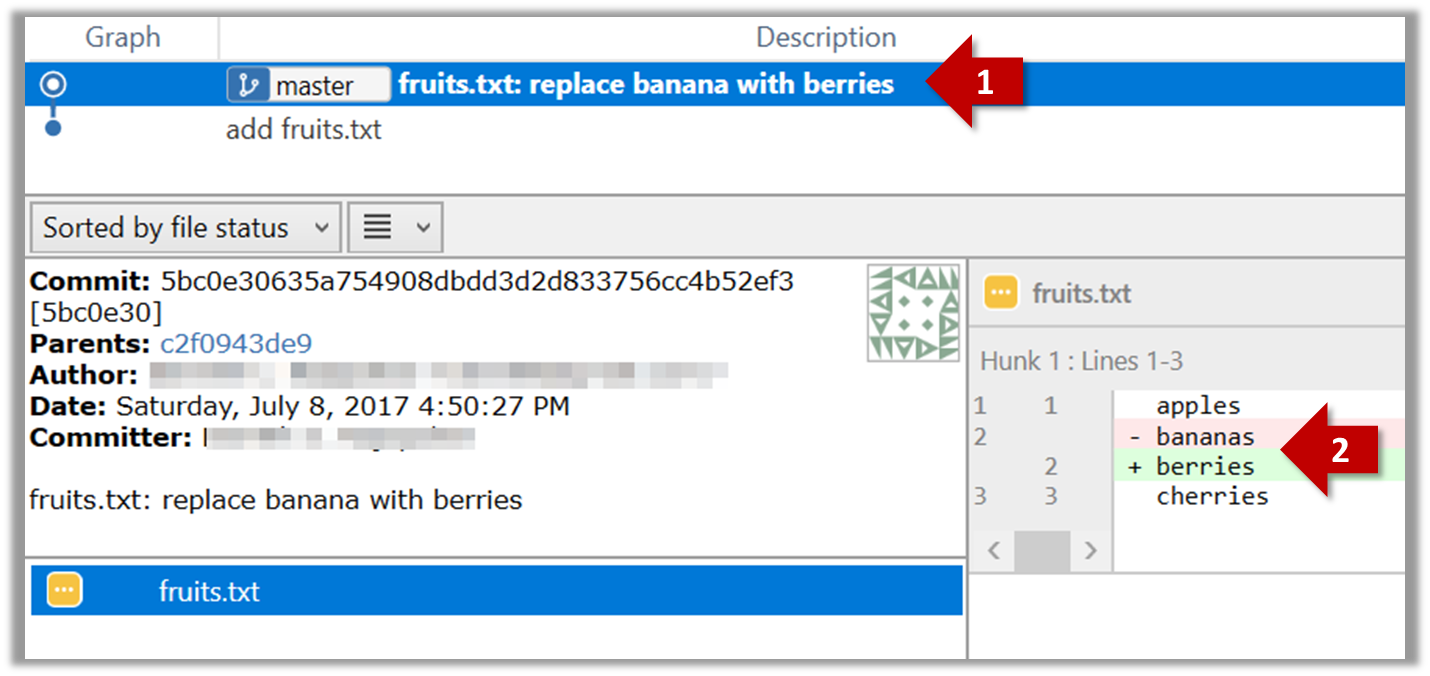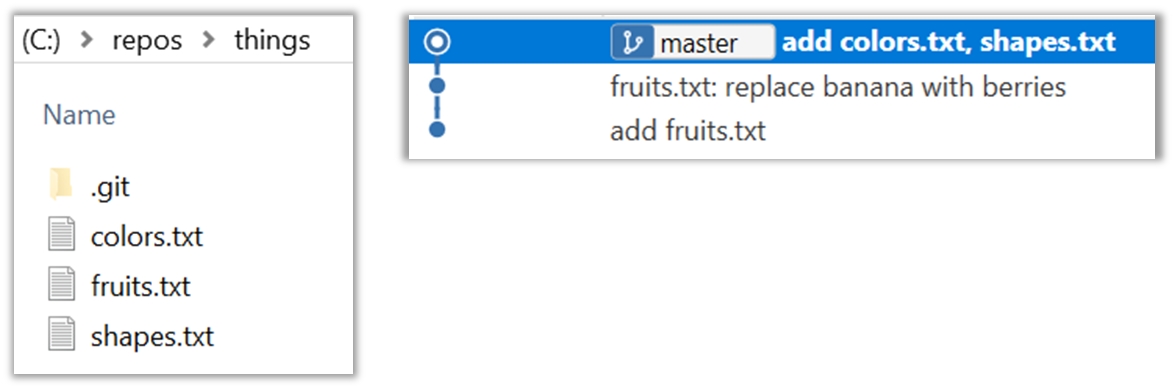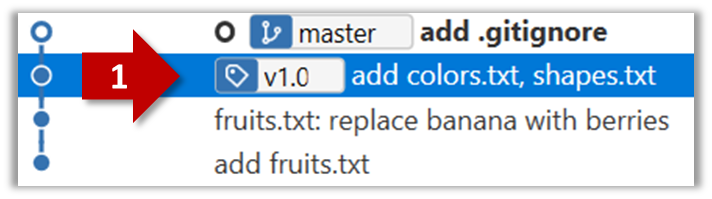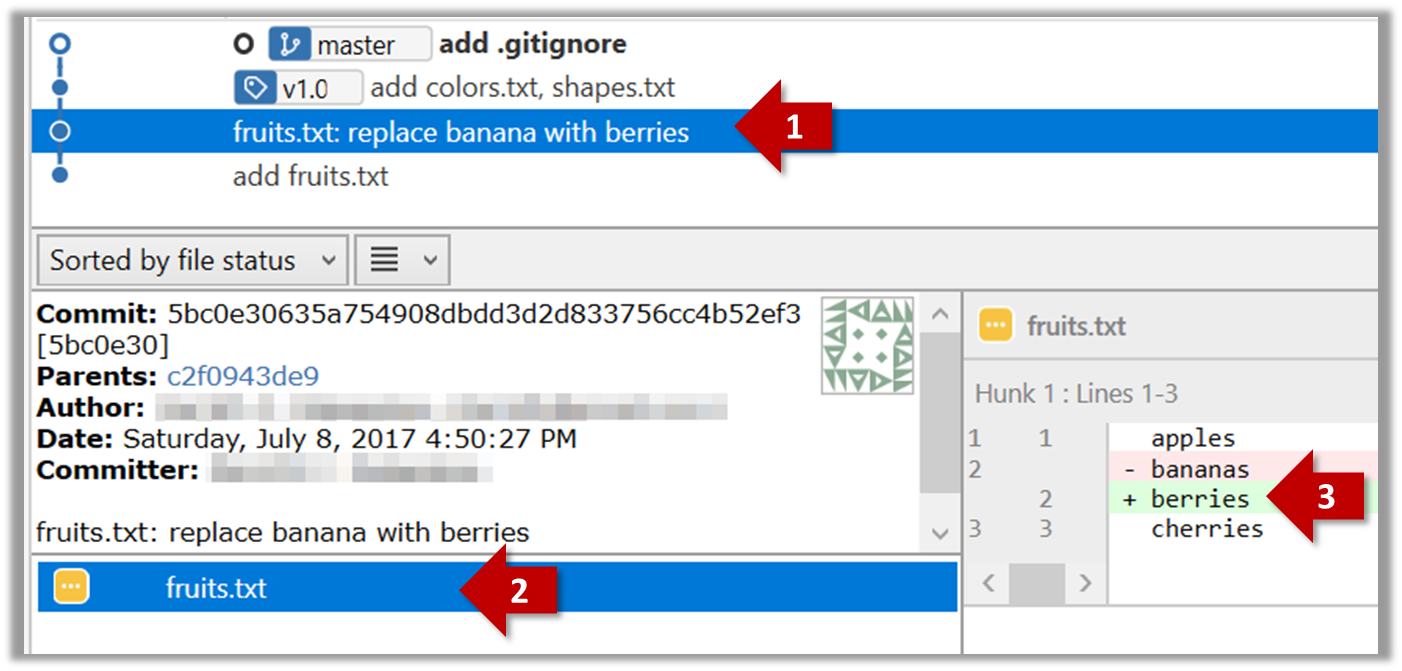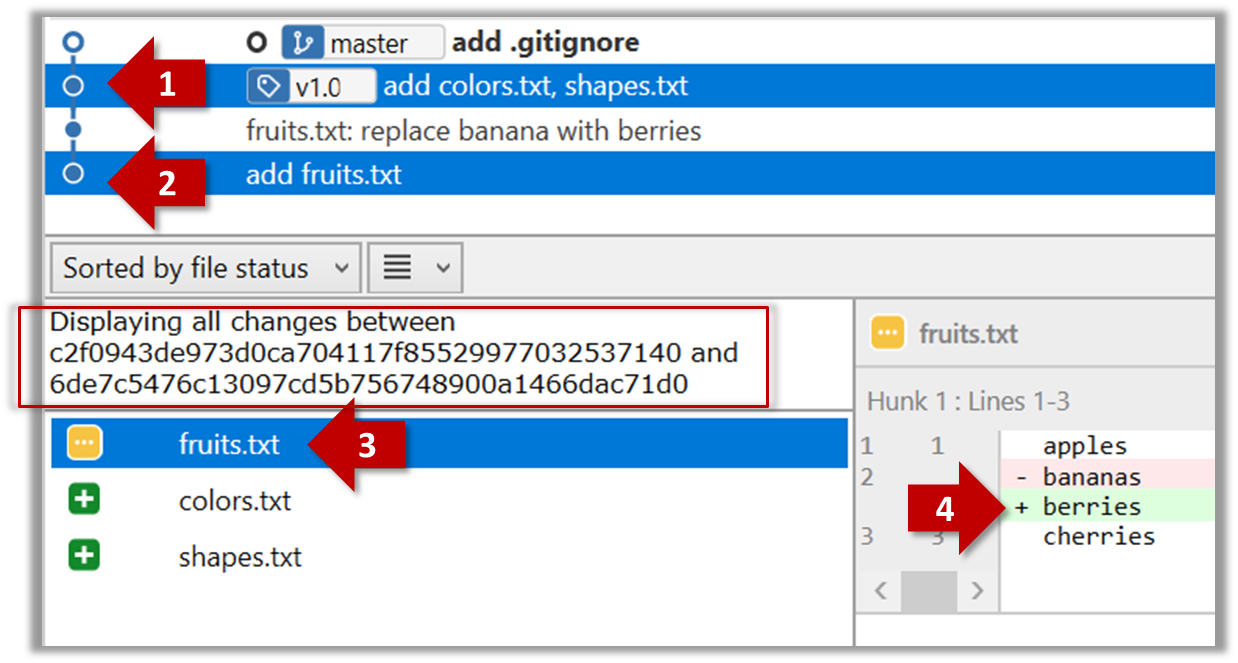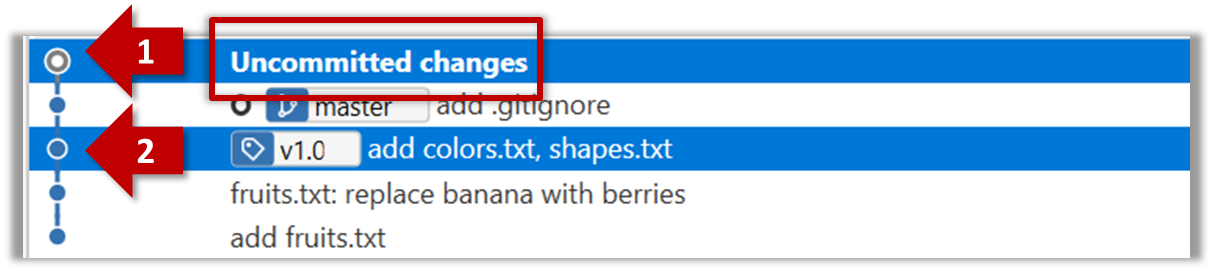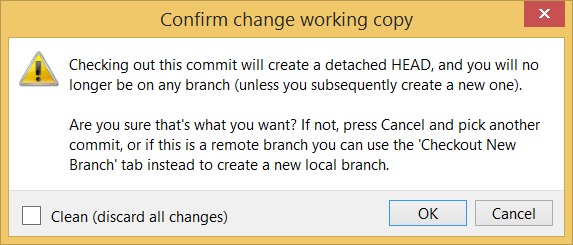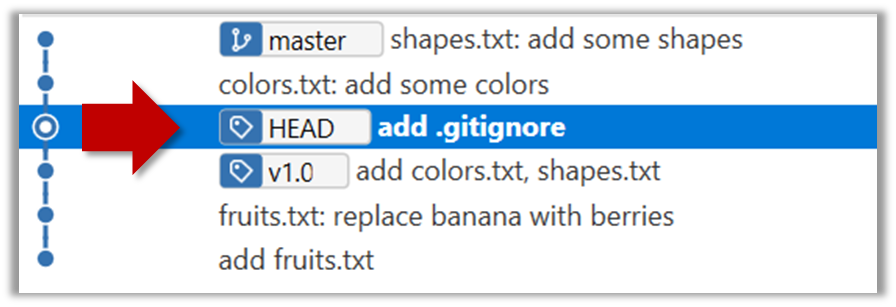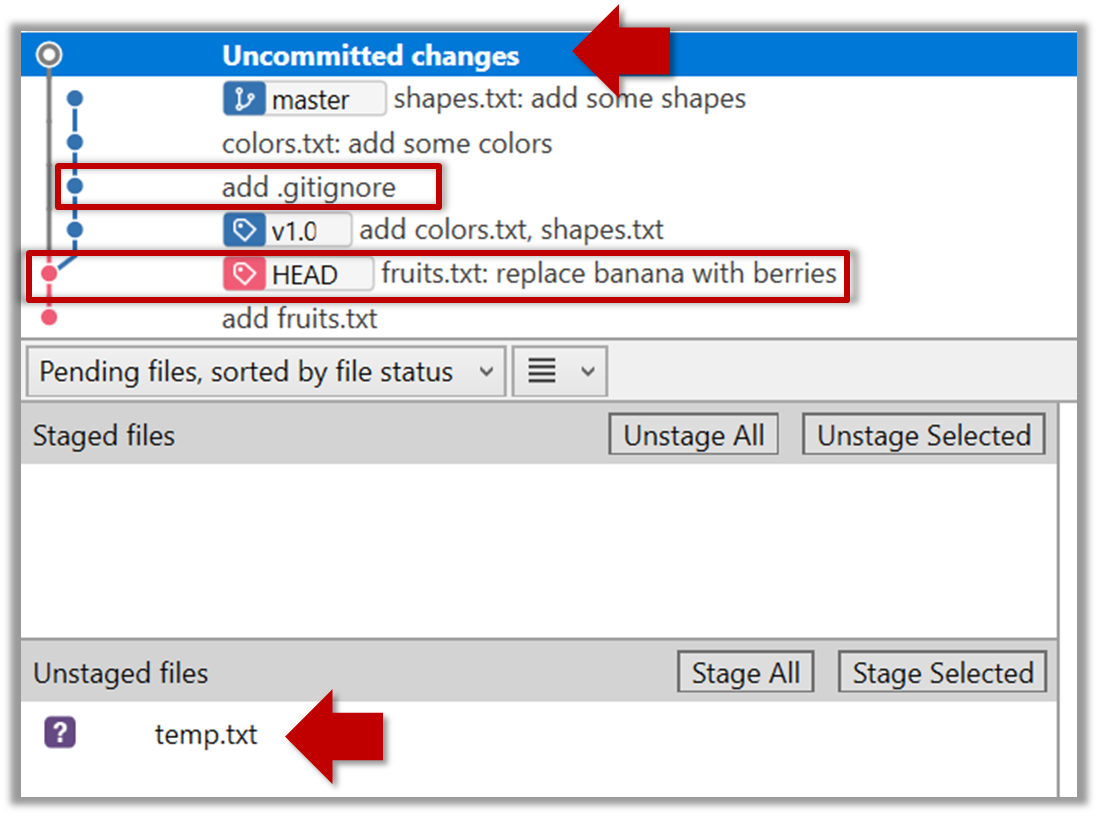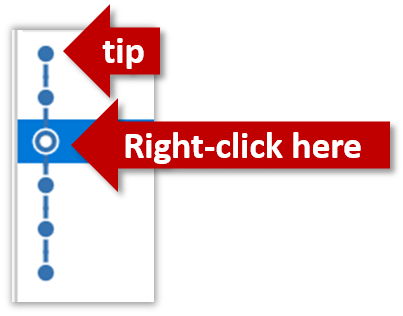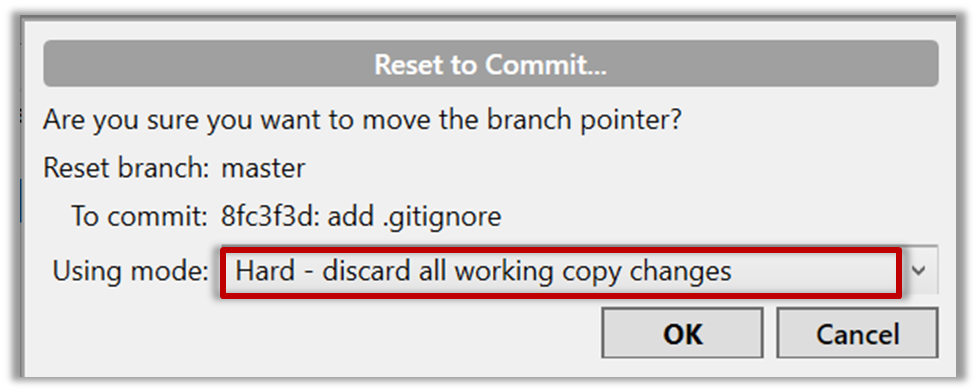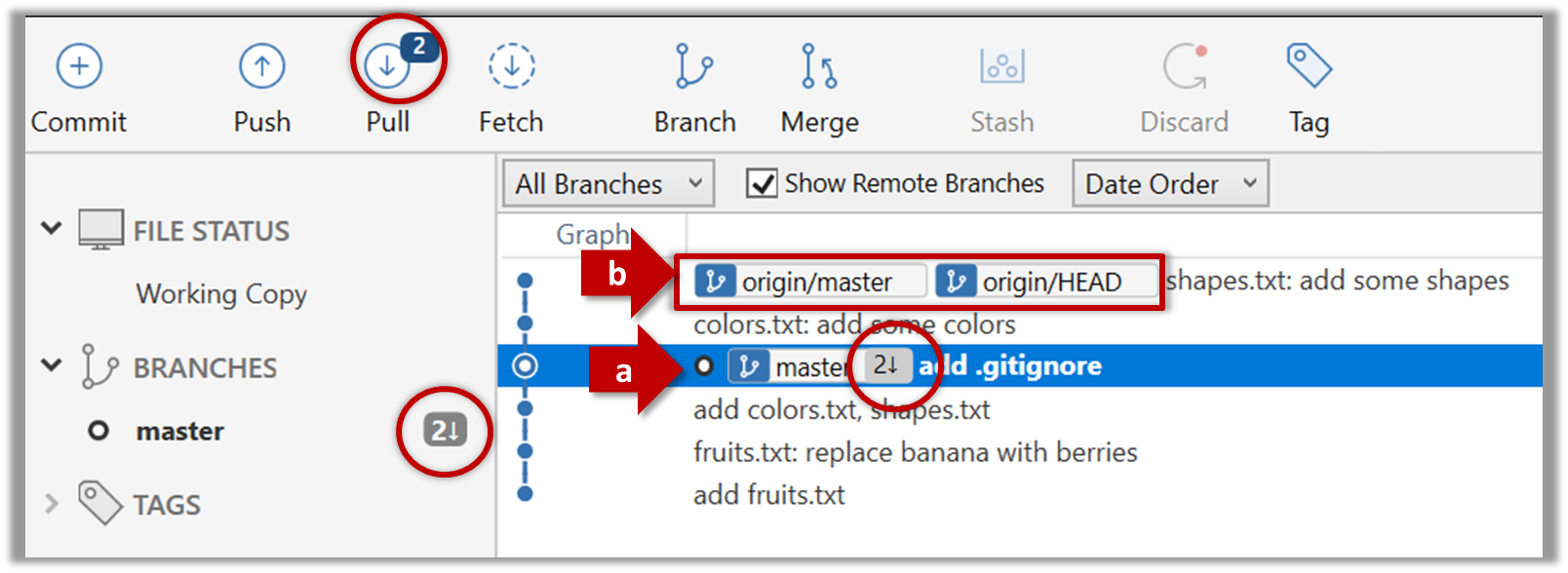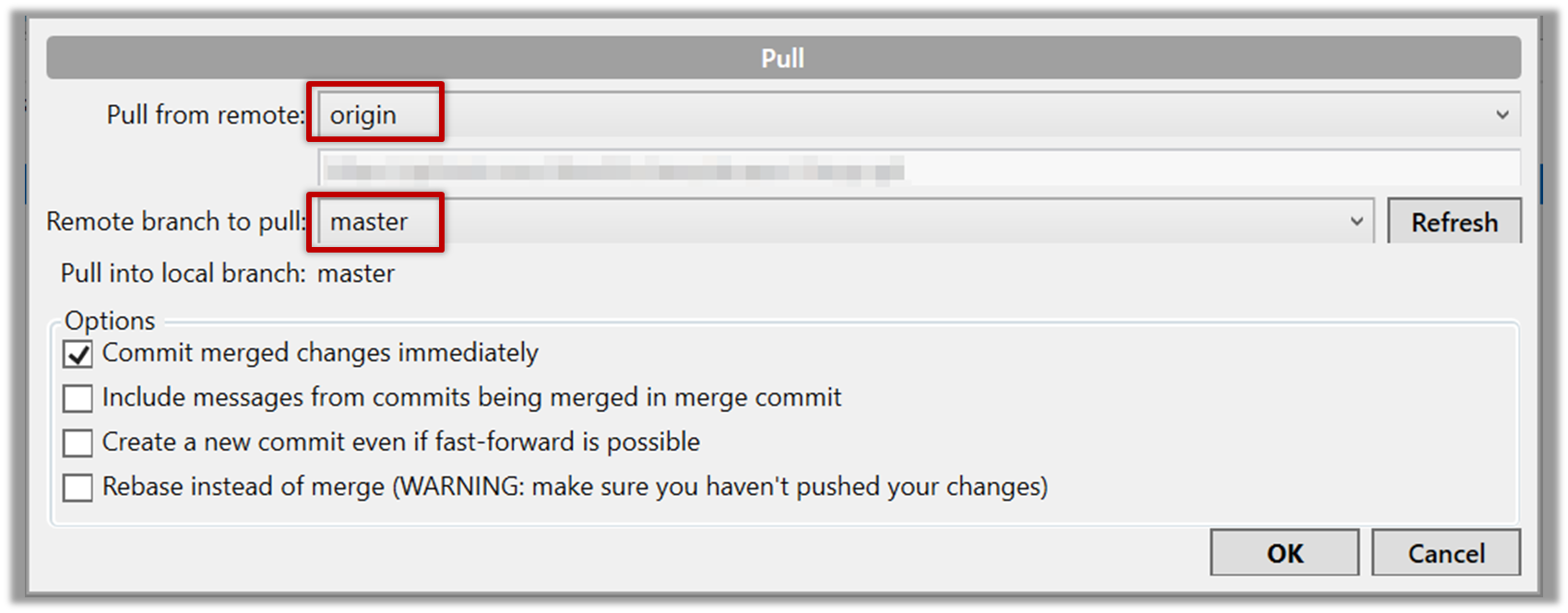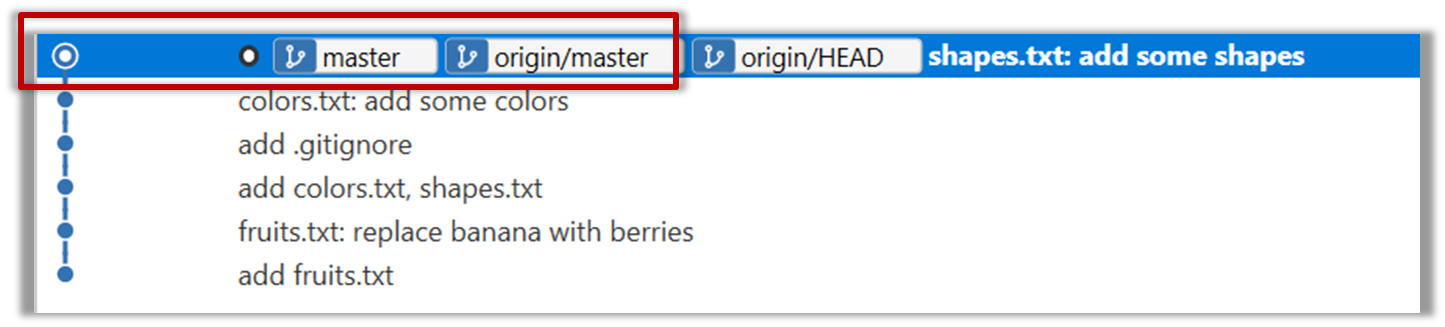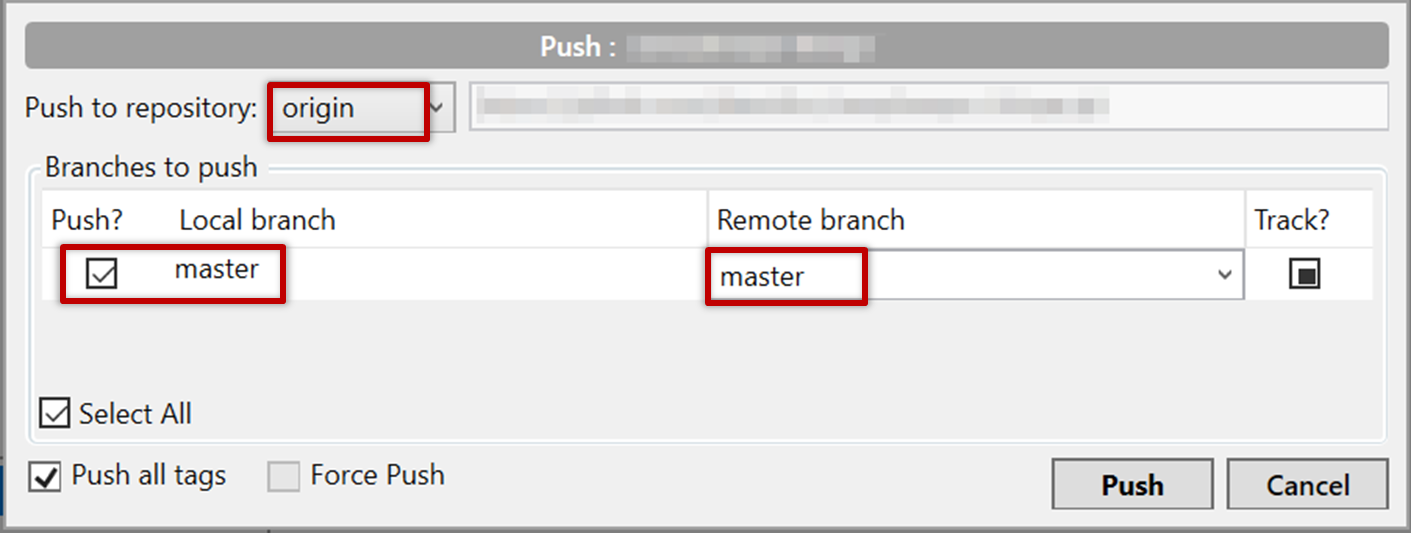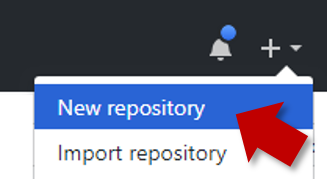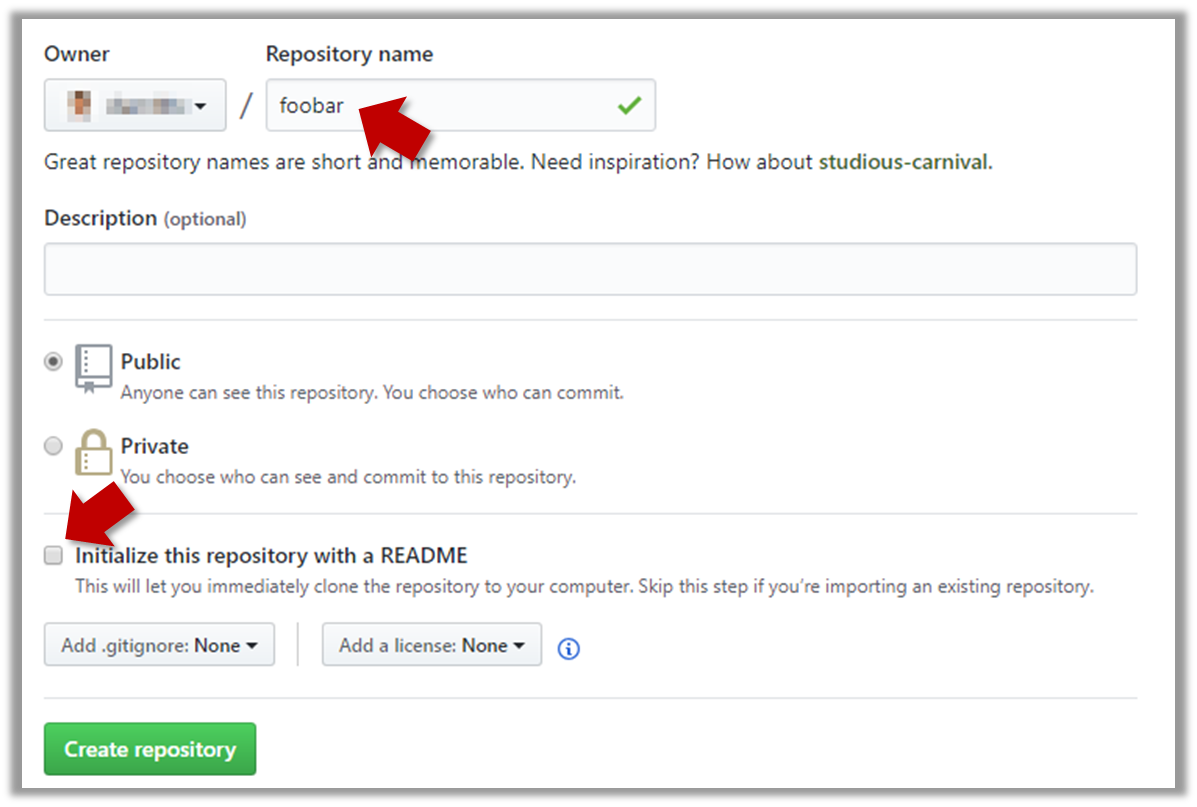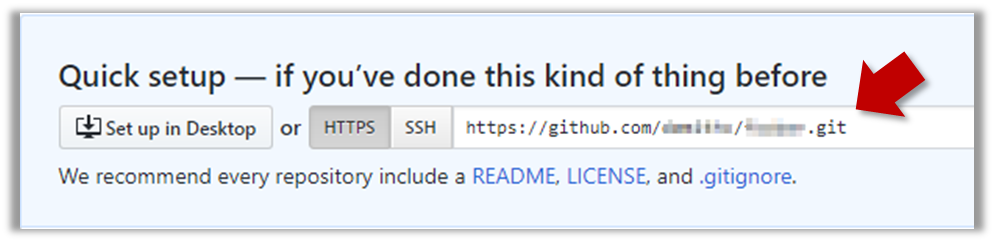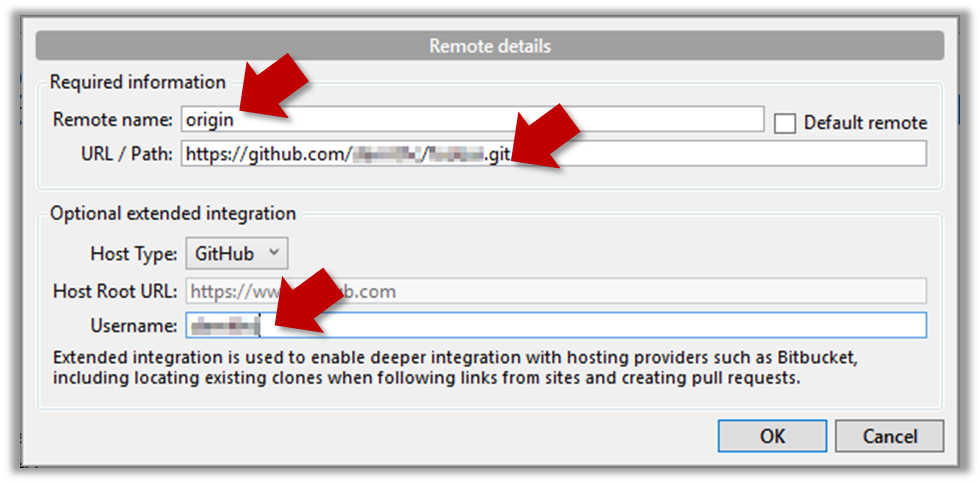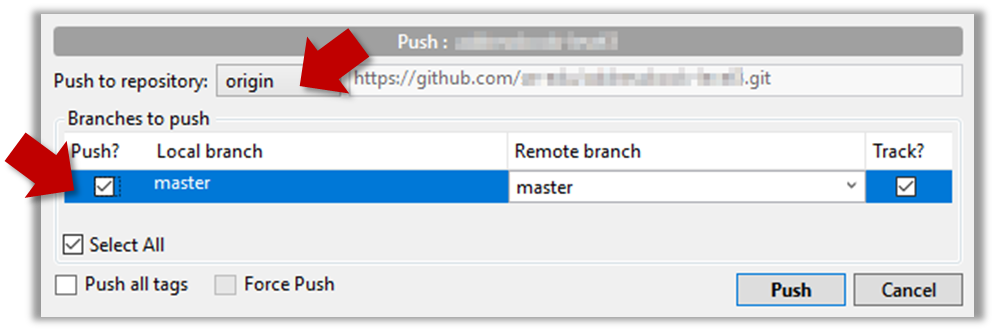Create an empty repo.
Create a file named fruits.txt in the working directory and add some dummy text to it.
Working directory: The directory the repo is based in is called the working directory.
Observe how the file is detected by Git.
The file is shown as ‘unstaged’
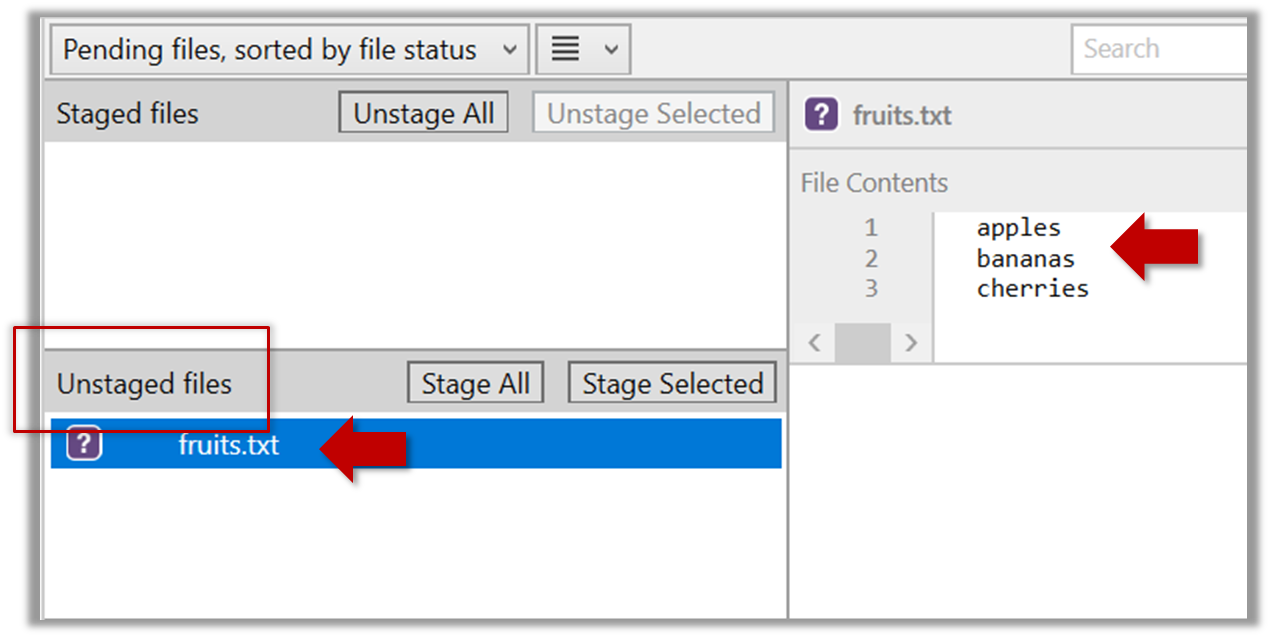
You can use the git status command to check the status of the working directory.
git status
nothing added to commit but untracked files present (use "git add" to track)
Although git has detected the file in the working directory, it will not do anything with the file unless you tell it to. Suppose we want to commit the current state of the file. First, we should stage the file.
Commit: Saving the current state of the working folder into the Git revision history.
Stage: Instructing Git to prepare a file for committing.
Select the fruits.txt and click on the Stage Selected button
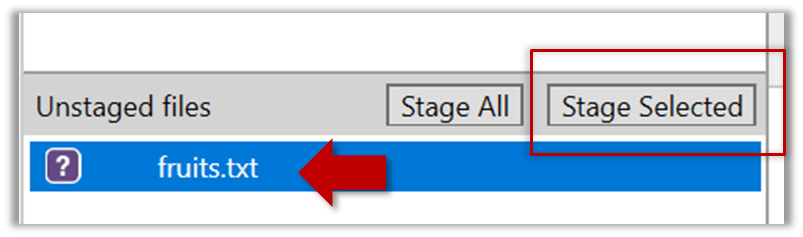
fruits.txt should appear in the Staged files panel now.
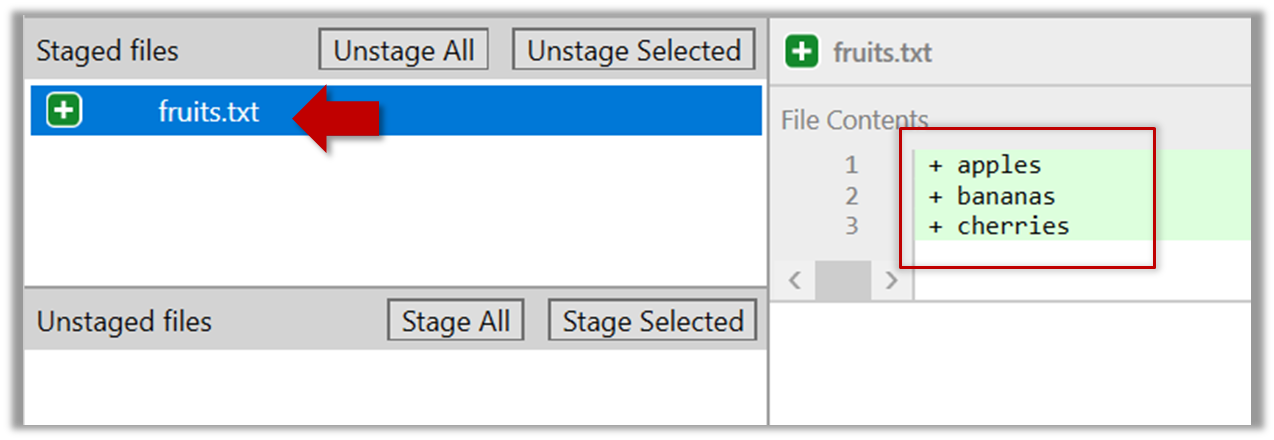
You can use the stage or the add command (they are synonyms, add is the more popular choice) to stage files.
git add fruits.txt
git status
Now, you can commit the staged version of fruits.txt
Click the Commit button, enter a commit message e.g. add fruits.txt in to the text box, and click Commit
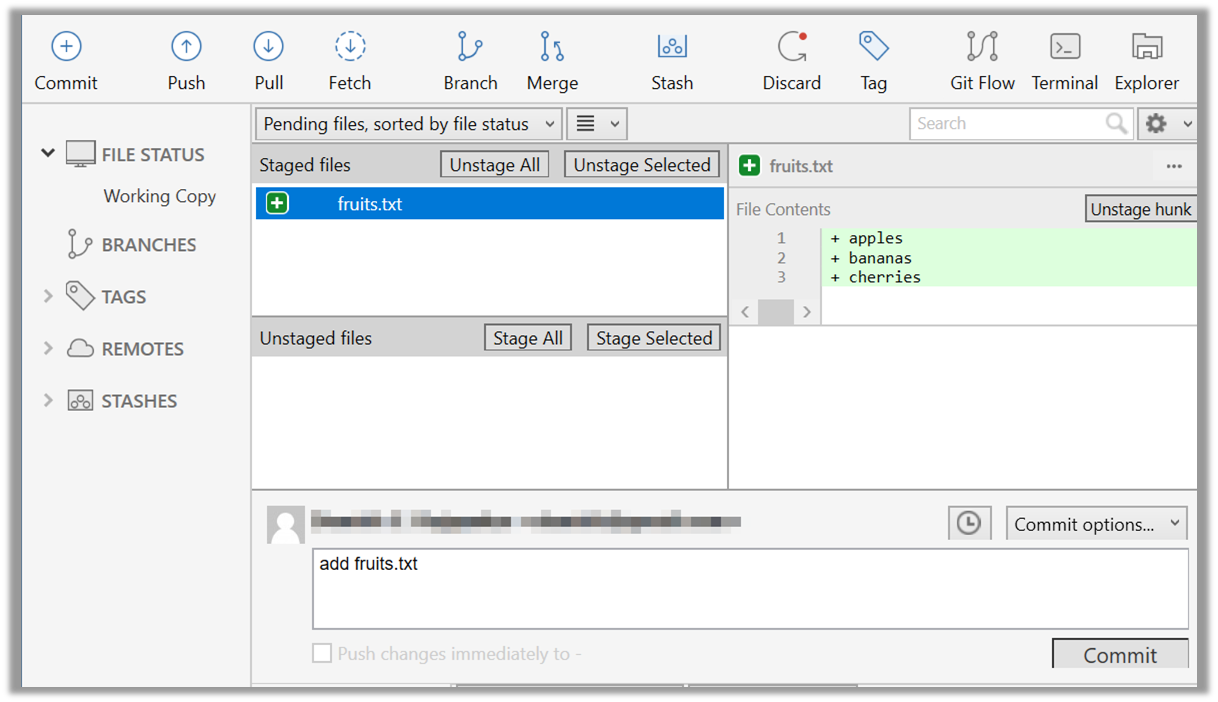
Use the commit command to commit. The -m switch is used to specify the commit message.
git commit -m "add fruits.txt"
You can use the log command to see the commit history
git log
commit 8fd30a6910efb28bb258cd01be93e481caeab846
Author: … < … @... >
Date: Wed Jul 5 16:06:28 2017 +0800
Add fruits.txt
Note the existence of something called the master branch. Git allows you to have multiple branches (i.e. it is a way to evolve the content in parallel) and Git creates a default branch named master on which the commits go on by default.
Do some changes to fruits.txt (e.g. add some text and delete some text). Stage the changes, and commit the changes using the same steps you followed before. You should end up with something like this.
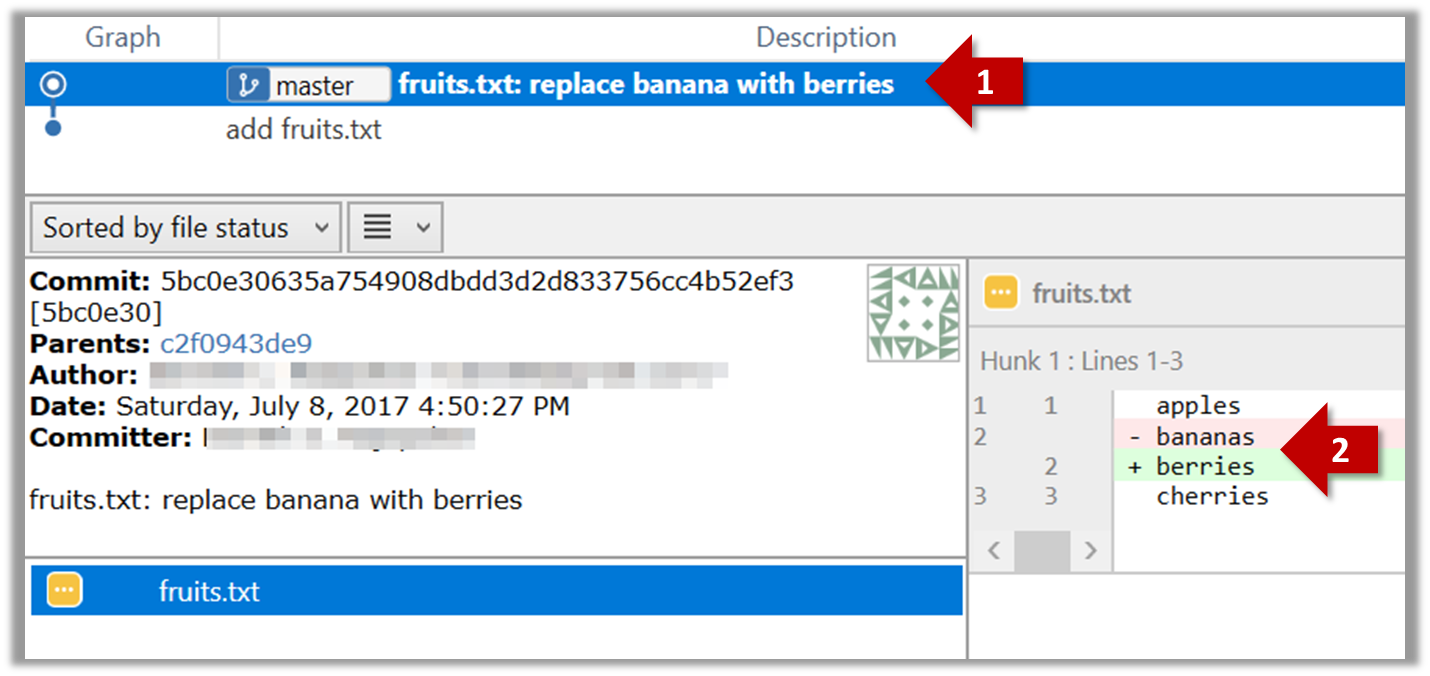
Next, add two more files colors.txt and shapes.txt to the same working directory. Add a third commit to record the current state of the working directory.